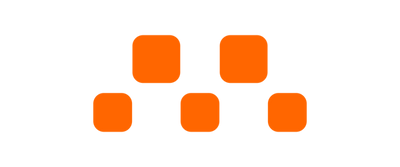If you’ve just got your hands on the CodeCell, you're in for a treat. This tiny module is designed to simplify your DIY projects with multiple features packed into a penny-sized board. In this guide, we’ll walk you through:

CodeCell is a compact and versatile module featuring the ESP32-C3, multiple power options, and integrated sensors, all within a tiny 1.85 cm wide form factor. These features make it a powerful tool for a wide range of applications.
In this first section, we'll start by getting familiar with the circuitry that forms the CodeCell. After that, we'll walk through the simple steps to set up your CodeCell.
ESP32C3 Module
At the heart of the CodeCell is the ESP32C3 module, a compact microcontroller known for being maker-friendly in the IoT space. It combines an Arduino-compatible architecture with built-in Wi-Fi and Bluetooth Low Energy (BLE) capabilities. This integration offers the most popular connectivity options while maintaining a small form factor.
The ESP32C3 module's PCB antenna is positioned on one side, away from other components, to minimize interference and improve signal transmission and reception. This placement helps reduce the impact of ground planes or other conductive surfaces that could degrade antenna performance. The components on the bottom side are kept within the recommended clearance for the antenna. From testing we found that the antenna's performance remains unaffected by the minimal interference from a USB-C cable, as these cables are typically shielded.
The ESP32-C3 provides plenty of memory, with 4 MB of Flash and 400 KB of SRAM, making it capable of running most typical applications. Its 32-bit RISC-V single-core processor, running at up to 160 MHz, efficiently handles various tasks. This combination of memory and processing power makes the ESP32-C3 suitable for a wide range of uses.
The ESP32C3 module also supports a USB Serial/JTAG Controller, allowing us to make the CodeCell reflashable through the USB-C port and to send serial data for communication and debugging.
Power Management
The CodeCell offers flexibility in power supply options. It can be powered through the LiPo battery connector, a USB-C cable, or both.
The LiPo battery connector makes it easier than ever to safely connect the battery without the need for soldering or risking accidental shorting it.
The USB-C port serves dual purposes: it is used for both powering the device and/or reprogramming it. This multi-power option is enabled through the BQ24232 battery management chip, which features dynamic power-path management (DPPM) that can power the system while simultaneously and independently charging the battery. The battery charging process is managed in three phases: conditioning precharge, constant current, and constant voltage. To protect the battery the output voltage (Vo) is regulated though the BQ24232 chip. This output supports a maximum output current of 1500mA when powered by the LiPo battery and 450mA when powered via USB.

By default, the LiPo battery charge current is set to 90mA, ensuring a balanced and a safe charge rate for the optional 170mAh LiPo battery. Further more, for those who wish to adjust the charging rate, 0402 resistor R12 have to be de-soldered and replace it with a new resistor based on the formula (R = 870/Ichrg). This is only recommended for soldering pros, who aren’t afraid of wrestling with tiny 0402 components! Check the BQ24232 datasheet for more information on the battery charging.
The CodeCell library can provides visual feedback on the battery/usb power status via the onboard addressable RGB LED:
The power regulation is further supported by multiple decoupling capacitors, including up to two bulk capacitors of 100µF each, placed next to the battery-connector. These capacitors are connected to the 3.3V and the output Vo pins to ensure stable power delivery. Additionally, the board features two TVS diodes for protection; one safeguards the USB input 5V voltage (Vin), and the other protects the output voltage (Vo). These TVS diodes provide protection against electrostatic discharges (ESD), capable of safely absorbing repetitive ESD strikes above the maximum level specified in the IEC 61000-4-2 international standard without performance degradation.
The board also includes an onboard 3.3V Low Dropout (LDO) regulator, which provides a stable power supply to its low-voltage components. This tiny NCP177 LDO chip can output up to 500mA output current with a typically low dropout voltage of 200mV at 500mA.

GPIO and Power Pins
Given the compact design, the main challenge was to maximize the use of GPIO pins. We tackled this by dividing each of the three available sides of the CodeCell into different I/O sections based on their applications. We also placed power pins along the edges of the module for easy connection to various power sources, allowing you to connect other modules, sensors, and actuators to different sides.
On the bottom side, 3 out of 5 pins are used for power: a ground pin (GD), a 3.3V logic-level power pin (3V3) and a 5V input charge pin (5V0). This 5V0 pin is connected to the USB input-voltage. This means you can use it to get 5V power when the USB is connected, or you can use it as a power input for charging instead of using the USB.. The other 2 pins are the I2C SDA & SCL pins for adding external digital sensors. If your not using any external and the light/motion sensors, these I2C pins can be set up as GPIOs.
The other two sides each have a ground pin (GD) and a voltage output pin (VO). Each side also features 3 programmable GPIO pins (IO1, IO2, IO3, IO5, IO6, IO7), which can all be configured as PWM pins (ideal for directly connecting an h-bridge for actuator/motor control). IO1, IO2, and IO3 can also be used as ADC pins.
Sensing Capabilities
The CodeCell's standout features include its onboard sensors. Each unit comes equipped with a built-in light sensor, and there's also an optional motion sensor available to elevate your project's motion detection—especially useful for robotics and wearables!

Next we'll dive into how the CodeCell library simplifies both configuring these sensors and reading their data.

What about the BOOT Pin?
Some ESP32 development boards include both a RST (Reset) button and a BOOT button to manually put the device into programming mode. However, the ESP32-C3, such as the one on the CodeCell module, can automatically enter boot mode through the serial interface when using the Arduino IDE. This means the CodeCell doesn't need dedicated RST or BOOT buttons, which allowed us to make it as small as it is.
In the rare case that your CodeCell freezes or encounters an exception (causing it to continuously reset), you can manually force it into boot mode to reflash the firmware. To do this, simply follow these steps:
Following these steps will restore your CodeCell back to life.
To make programming even easier, the CodeCell library provides a wide array of functions for initializing, reading, and managing sensors and power. In this section we're going to explain everything you need to know about setup up your device and it's library.
Unboxing Your CodeCell
Let’s start with what you’ll find inside the box. Depending on the options you selected during checkout, in the box you'll find:
Powering Up Your CodeCell for the First Time
Let's start by plugging in a USB-C cable! Once your CodeCell receives power it should:
Setting Up Your CodeCell
Next step is to connect the CodeCell to Arduino IDE and run a sketch:
With your IDE all set up, we can now go ahead an install the "CodeCell" library. To do this go to 'Sketch>Include Library>Manage Libraries' - the 'Library Manager' should open up. Just type "CodeCell" and click 'Install' to download the latest version of the CodeCell.
We are continuously updating and adding new features to this library, so make sure you're using the latest version.
To quickly get familiar with this library, go to 'File > Examples > CodeCell,' where you'll find multiple examples you can use and modify for your projects. We recommend starting with the 'GettingStarted' example, which contains just a few lines of code but explains all the sensing functionalities available with CodeCell.
Once you select an example sketch, click the 'Upload' button to flash the code onto your CodeCell. After uploading, open the Serial Monitor 'Tools > Serial Monitor' to see serial data from your CodeCell.
Here are some additional CodeCell tutorials to help you get started with various applications:
CodeCell Library Functions
To explore the code further, let's break down all the functions and explain what each one does:
Initializing CodeCell
The first step in using the CodeCell is to initialize it. This is done using the `myCodeCell.Init()` function, which allows you to specify the sensors you want to enable.
Available Sensing Macros:

You can combine multiple macros using the `+` operator to initialize multiple sensors at once.
Managing Power
The `myCodeCell.Run()` function is crucial for power management. This function should be called within the `loop()` function to handle battery status and ensure optimal power usage.
Function Behavior:
Reading Sensor Data
After initializing the sensors, you can read their data using various functions provided by the library. Here's a quick rundown of the available functions:
Light Sensor Functions:
Motion Sensor Functions:
Example Usage:

Sleep, Power-Saving, Diagnostic & LED Functions
The CodeCell includes several functions to manage sleep and power-saving modes:
You've now taken your first steps with CodeCell. Dive deeper into the library examples, explore sensor integrations, and start bringing your innovative projects to life with CodeCell!
Join our Community ~ Be the first to know about new products and get exciting deals!
© 2025 Microbots.