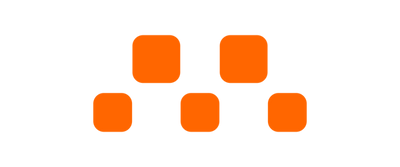-
Faire
-
Boutique
-
À propos
L'application MicroLink simplifie le contrôle sans fil de votre CodeCell , que vous construisiez de petits robots, installiez des capteurs ou expérimentiez des projets interactifs. Grâce à des boutons, des curseurs, un joystick et la diffusion de données en temps réel, vous pouvez contrôler, surveiller et déboguer vos projets directement depuis votre téléphone : sans fil, sans souci.

MicroLink est une application mobile Bluetooth conçue pour interagir avec nos appareils, dont le CodeCell . Associé à la bibliothèque MicroLink Arduino, votre CodeCell peut :
Cela rend MicroLink idéal pour le contrôle à distance, le retour en direct et la construction d'électronique interactive.
Installez la bibliothèque CodeCell MicroLink depuis le gestionnaire de bibliothèques Arduino. Elle comprend six exemples de schémas couvrant les fonctions de base du retour d'information des capteurs, de la télécommande et de l'interaction avec les moteurs.
Voici un aperçu rapide de la manière dont votre CodeCell communique avec l'application :
myMicroLink.Init();
Cela configure les boutons, les curseurs, le joystick et les notifications Bluetooth pour la batterie, la proximité, le cap et les messages.
myMicroLink.ShowSensors(battery, proximity, heading);
Envoie uniquement lorsque les valeurs changent, réduisant ainsi le trafic BLE.
myMicroLink.Print("Hello from CodeCell");
Utilisez cette fonction pour envoyer des messages de débogage ou d'état. Print() prend en charge les chaînes jusqu'à 20 caractères. Combinez texte et variables comme suit :
sprintf(message, "%u RPM", MotorRPM);
myMicroLink.Print(message);
Utilisez ces fonctions pour lire les entrées de l’application :
myMicroLink.ReadButtonA(); // true if pressed
myMicroLink.ReadButtonB();
myMicroLink.ReadButtonC();
myMicroLink.ReadButtonD();
myMicroLink.ReadSlider1(); // 0–100
myMicroLink.ReadSlider2();
myMicroLink.ReadSlider3();
myMicroLink.ReadJoystickX(); // axe X du joystick
myMicroLink.ReadJoystickY(); // axe Y du joystick
Une fois que l’un d’entre eux est utilisé dans votre code, il apparaît automatiquement dans l’application MicroLink.
Dans cet exemple, deux modules DriveCell contrôlent des moteurs. Deux curseurs dans l'application permettent de régler la vitesse des moteurs. Un bouton permet d'inverser la polarité :
uint8_t slider1 = myMicroLink.ReadSlider1();
uint8_t slider2 = myMicroLink.ReadSlider2();
DriveCell1.Drive(polarity, slider1);
DriveCell2.Drive(polarity, slider2);
Inverser la polarité en appuyant sur un bouton :
if (myMicroLink.ReadButtonA()) {
polarity = !polarity;
myMicroLink.Print("Reversing Polarity");
}
Une fois installé, ouvrez l'IDE Arduino et accédez à :
Fichier → Exemples → CodeCell MicroLink
Vous trouverez 6 exemples de croquis prêts à être explorés et personnalisés ; aucune configuration avancée n'est requise. Commencez par les exemples, explorez les commandes et créez quelque chose d'amusant !
L'application MicroLink Connect est disponible sur Google Play Store et Apple iOS . Entièrement gratuite , elle propose une interface épurée et sans publicité.
Si vous avez besoin d'aide supplémentaire, n'hésitez pas à nous contacter - Happy Building !
Soyez le premier informé des nouveaux projets et bénéficiez d'offres intéressantes !
© 2025 Microbots.